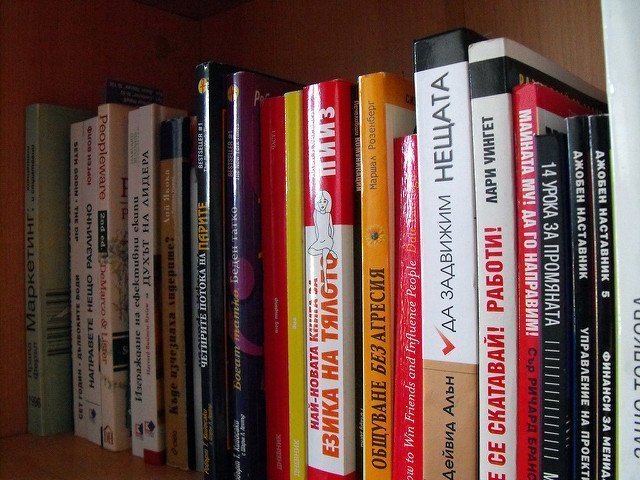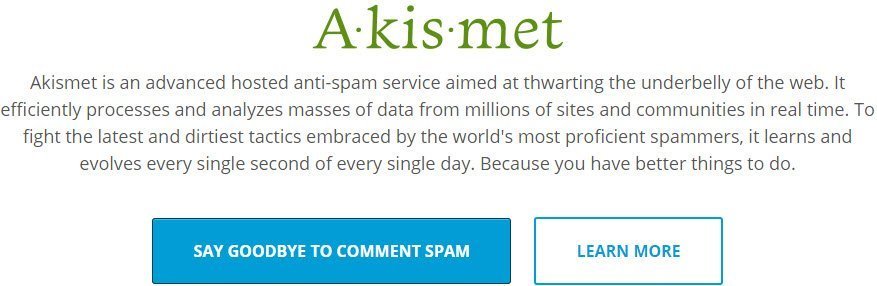One of the supreme ways to speed up the performance of an older laptop is by increasing its memory. Most of the time, the process of adding RAM to a laptop is little harder than changing a light bulb. But not every laptop is easy to upgrade, and some modern thin-and-light units can’t be upgraded at all? You have to buy the laptop with as much memory as you expect to need for its lifetime. Here’s a primer to upgrading your laptop with additional RAM.
How to add RAM to a Laptop
-
Can You Upgrade?
The first thing to do when you’re considering a memory upgrade is to verify that your laptop supports it. Then you need to determine how much memory you can add. Typically your BIOS and motherboard constrain the amount of RAM that you can add to your laptop. Every model is different, so consult your user’s guide, search the Web, and read up on your laptop’s specs at the vendor’s website to figure out whether you can safely increase the amount of memory on your machine. While you’re doing this research, identify the steps involved in opening your laptop case and swapping out the memory modules safely.
Next, you need to investigate how your currently installed memory is configured across the slots. For example, your laptop may have only two memory slots, both containing 256MB modules to achieve your system’s current 512MB capacity. To get to 1GB, you would have to buy two 512MB modules. Alternatively, you might have a single 512MB module and an empty memory slot, in which case you would need to add a second 512MB module to reach 1GB.
Last but not least, you need to know the type of memory that your laptop uses? PC133, DDR, DDR2, DDR3, or whatever and its speed. Your laptop’s documentation should contain this info, but you can also find it on the startup screen. If you don’t see it, try pressing the Pause, Break, or Tab key while your system is booting, to freeze the boot or show the boot info. You can also find the memory type in the BIOS. Most often, you must press Delete, F2, or another function key early in the boot process in order to enter the BIOS.

-
Should You Upgrade?
If your laptop is running slow on 2 GB RAM and windows 7 operating system then you should upgrade. Once Windows has completed its caching chores, menus will display quicker, windows will pop open faster, and your overall computing experience will be smoother.
Beyond 4GB, only Windows 7, with its smarter caching will produce meaningfully better performance with more RAM, though the extra speed can be hard for the user to discern. If you work a lot with video, especially high-definition video, you may find that upgrading your Windows 7 laptop to 6GB, 8GB, or 16GB (if your system supports it) can help significantly. Note that only the 64-bit versions of any Windows OS can make full use of memory beyond 4GB.
Memory Replacement Tools and Techniques
-
Tools:
To replace or upgrade your memory, you’ll need (at minimum) a good small-head Phillips screwdriver. In some cases, you’ll also need star-patterned Torx drivers and with newer Macs a pentagonal driver. Your best bet for versatility is a swappable-head screwdriver with various slot, Phillips, and Torx heads of different sizes; you can buy these at most hardware stores. Spudgers plastic tools designed to pry open pressure-fit parts are perfect for separating the top and bottom portions of a laptop and for removing and adding memory modules. They’re also great for separating cables from the motherboard, as they’re non conductive and provide insulation against static electricity. Thin-nose angled tweezers help in removing screws from deep wells, and a magnifying glass can be handy for examining small connectors.
-
Handling memory:
Never touch or grip memory modules by their gold-plated edge connector. This connector is the electrical doorway to the memory chips, and any stray voltage (such as static electricity generated by dragging your shoes across the floor) can damage the memory. Always handle the memory modules by the sides, and be cautious. Wear a grounding strap if you have one available.
The smaller SODIMM memory modules that laptops use are normally held in place by two retaining clips, one on each side. The clips are often perpendicularly spring-loaded. To remove a SODIMM, you must gently pry them back to the side with a finger or small tool, preferably the aforementioned spudger.
For spring-loaded slots, carefully pry back one spring at a time until that side of the module pops up slightly and the spring is no longer able to seat properly. Once you’ve disengaged both retaining clips, you simply slide the module backward to remove it.
Inserting a module is even simpler. With the module tilted up at a slight angle, slide it into the SODIMM slot; then press down on the top/back of the module. With spring-loaded clips, you should feel it click into place. An additional frame or cover may mount over SODIMM slots to hold the memory in place; if so, a screw or two will hold the cover in place, and you should have no trouble removing them.
Laptop manufacturers often come up with proprietary and seemingly clever ways of inserting, removing, and replacing hardware, so the technique outlned here may not work in all cases. But they all amount to variations on a theme, and you can probably figure out their quirks fairly easily. If you run into trouble, leave a comment on this article so that the I can share my expertise to solve the issue and you will not be screwed.
Getting to the Memory
Gaining access to the memory on your laptop is usually a simple matter of unscrewing a panel on the bottom of the unit. In some cases, however, the task may instead involve removing the keyboard, or even disassembling virtually the entire unit.
If you’re lucky, you’ll just have the bottom panel to get through. Remove it, and you should see the memory slots on the bottom of the motherboard. Upgrade the SODIMM modules using the techniques we described earlier.
If you have to remove the keyboard. This is somewhat more difficult than simply unscrewing a panel, but it’s not terribly challenging in most cases. Commonly, you need to remove the top panel of the upper deck between the keyboard and the display, or remove the entire keyboard deck by prying or removing screws from the bottom of the laptop. If you must remove the entire keyboard deck, you’ll have to remove some screws from the bottom of the unit or (on some thin-and-light laptops) spudging along the seam between the top and bottom parts of the case.
If you need to remove your laptop keyboard, be careful not to rip out the cable that connects the keyboard to the motherboard.
Once you’ve removed the appropriate portions of the keyboard deck, the keyboard should slide upward and out with no further effort; if it doesn’t, you’ll have to remove a few more screws. The keyboard is connected to the motherboard by a ribbon cable, so be careful and lift it only slightly to discover the means and angle of attachment.
Usually you can lift the keyboard up and out of the way without disconnecting the ribbon cable. If you do need to remove the keyboard entirely, you’ll have to unlatch a clamp on the back of the motherboard’s keyboard connector. Flip the latch up to release the cable. You may also need to remove an RF shield, typically by removing more screws, though you may also find items taped to the shield. Peel the tape back, and if you have any low-adhesive material, use it to protect the sticky side of the tape.
At this point, you should see the exposed memory slots, and you can replace the SODIMM modules using the procedures described above.
Regrettably, some vendors still sell laptops with memory slots positioned on the bottom of the motherboard but with no access panel. Faced with this type of design, you must disassemble practically the entire laptop in order to access them. The documentation provided by the vendor rarely covers this daunting process. The vendor may have a technician’s manual available online for downloading, but the odds are slim.
If you have an older laptop, you may need to disassemble the entire case to get to the motherboard and add new memory modules.
However, it’s not rocket science, and helpful individuals from every corner of the planet have published guides and (in most cases) videos on how to disassemble and reassemble virtually every electronic device in existence. Search the Web, especially YouTube, and you’re bound to find a guide.
Tip: It pays to be organized and to take notes. For a complex breakdown, find a container divided into many sections. Place the screws and parts from each major step into a separate section. Videotape the disassembly procedure or take photos that show where screws and other parts go at each major step. When you reassemble a unit, this visual record can be a lifesaver, or at least a time saver.
The basic steps of the process are almost always the same:
- Flip the laptop over and remove the screws holding the keyboard deck in place. Remove the keyboard deck. This may require sliding a spudger along the seam between the lower portion of the case and the keyboard deck to release the snaps holding the two sections together. Some modern units are sealed, so don’t assume that there’s an easy way in. If you discover that your laptop vendor used hot glue to hold things together, you might want to farm out the chore?it’s easy to mess things up with heat.
- Remove the keyboard and other components that prevent you from dislodging the motherboard. This will involve taking out the screws used to secure hard drives, modems, Wi-Fi modules, and other components, as well as detaching clamped ribbon cables, regular cables. or antennas with pressure-fit connectors. You’ll probably also have to remove metal RF shields. Be gentle and read about the hazards below.
- Freeing the motherboard so that you can flip it over and access the memory slots usually involves no more than removing another few screws. The ports integrated onto the motherboard protrude out the case, however, so you may have to jockey the board somewhat as you pull it out. Again, watch out for hidden cables.
Disassemble Hazards
The number one rule for successfully disassembling a laptop or other device is simply this: Do not force things. If you have to exert more than modest pressure to remove or separate parts, a hidden screw or fastener is probably in play. If you see plastic bending, stop immediately and look for the hidden fastener. You may be have to remove another part or turn the unit over to find what’s holding things together. Many vendors hide screws under rubber feet, labels, and panels.
Many types of cables run between various components. Even if you don’t feel any resistance initially, carefully examine any component that you’re separating for cables before yanking it out completely.
Removing ribbon cables requires flipping up a tab or latch at the back of the slot where the cable terminates. Wire and antenna connectors usually end in pressure-fit connectors that you’ll have to pry loose. The latter are round and are usually flat-fit against the motherboard.
Ultimately, if you have the proper documentation, proceed patiently, don’t force things, and keep all parts organized, you should have little trouble replacing or upgrading your memory.
In case you run into some issues while doing this then leave a comment or contact me from the contact page and I will be able to help you out with the problem. Now that you know How to add RAM to a Laptop please do not forget to share this with your friends and in order to get some more details and tricks like this do subscribe to the post subscription letters. see you wishing you luck here! Cheers!
[wysija_form id=”1″]

I am a 33-year-old gentleman from a lower-middle-class family hailing from a small village Narasinghpur in Cuttack, Odisha, INDIA. I have a post-graduate degree in M.Tech from BITS Pilani. I started blogging back in June 2014. You can check out my journey and all that I have learnt all these years on my website.