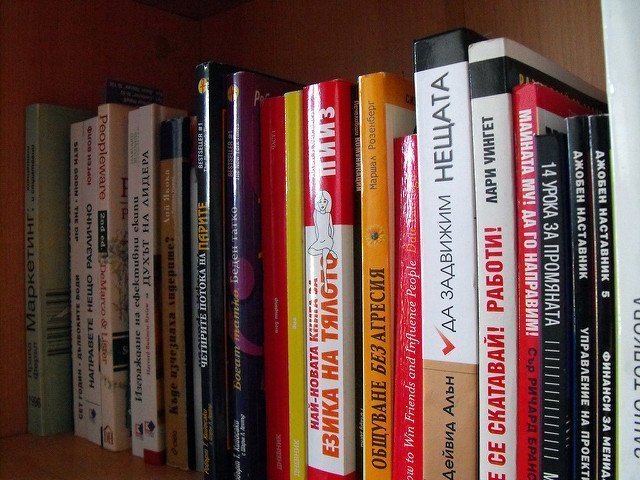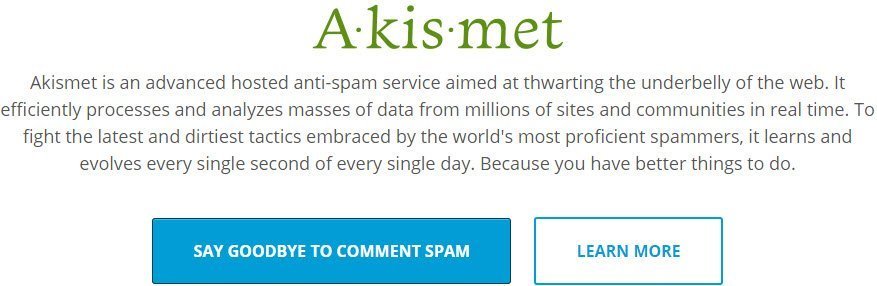Here are 30 awesome features or google chrome tricks which will amaze you knowing that Google Chrome is what all about. The first 10 of them can be found HERE.
The chromium browser is simply awesome if you know how to use it and how to make the most out of it. So go ahead and apply these you will be amazed to know about these features:
- Ctrl + Shift + Del takes you directly to the settings page where you can delete your browsing history.
- Press Shift and click a link – Opens the link in a new window.
- Ctrl + 9 takes you to the last tab open on your current window.
- Ctrl + Shift + B toggles the bookmarks bar on and off.
- Ctrl + Shift + T reopens the last tab you closed. Google Chrome remembers up to 10 tabs you closed.
- Alt + F or Alt + E opens Chrome settings menu (the menu you open clicking the hotdog icon, not the chrome://settings page)
- Shift + Esc opens the Task Manager of Chrome, which will let you monitor system usage by each tab and kill tabs you wish.
- Type a URL, then press Alt + Enter to open the URL in a new tab.
- CTRL + H = Opens your browsing history
- CTRL + SHIFT +V = Paste content from the clipboard without formatting (ie, pastes plain text)
- Middle click a tab to close it.
- Click and drag tabs to re-arrange their position.
- Drag a tab away to make it a separate window.
- Click and hold the mouse on the back or forward button on any tab to see the history of that particular tab.
- If you want to run a search query using copied text, right click and use “Paste and Search” No need of pasting it first and then hitting enter or clicking “Go” to run the query.
- If the text you copied is a web page, open a new tab and right click on the address bar to get “Paste and Go”, saves you one keystroke / mouse click each time !
- To zoom in or zoom out on a page (to increase font size etc) hold the control key and scroll using mouse. Scrolling forward zooms in, while scrolling backward zooms out. Ctrl + 0 brings the page back to the default zoom level.
- Any text area ( like a comment form on a blog ) if you need more space, click and drag on the bottom-right corner to re-size the box to your choice. (Note: Website owners can disable this feature with some coding. If the website has disabled this feature, you will not be able to re-size the field.
- After downloading a file, you can copy it to the desktop or to any other folder by just dragging them directly from Google Chrome’s downloads bar ( yes, that small bar at the bottom of the page with download progress, when you are downloading a file ) You can drag a file from this downloads bar to upload files as well. For example, you downloaded a photo your friend sent to you via email. While it is still showing on your downloads bar, open Google Drive or Dropbox (or any website that supports drag and drop to upload). Drag the file from the downloads bar directly in to the upload field to start the upload.
- Easily bookmark a page clicking the “star” icon on the right end of the addressbar. You can do this with the keyboard shortcut “Ctrl + D” too.

I am a 33-year-old gentleman from a lower-middle-class family hailing from a small village Narasinghpur in Cuttack, Odisha, INDIA. I have a post-graduate degree in M.Tech from BITS Pilani. I started blogging back in June 2014. You can check out my journey and all that I have learnt all these years on my website.